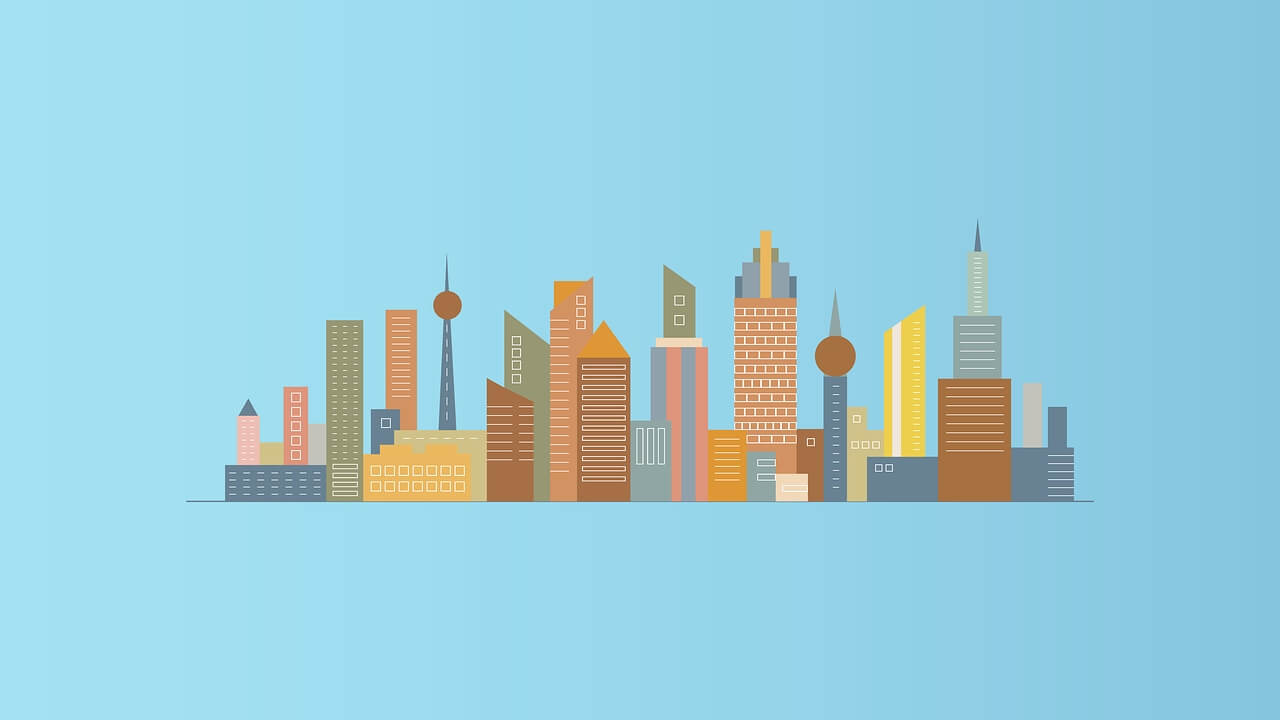搜索到
15
篇与
Linux
的结果
-
 海量数据库安装使用 安装完毕安装指南[[VASTDATA]Vastbase+G100+V2.2+安装升级指南.pdf](/usr/uploads/2024/12/571749712.pdf)用户手册[[VASTDATA]Vastbase+Data+Studio+V3.3.1+用户手册.pdf](/usr/uploads/2024/12/629516846.pdf)和工具使用手册[[VASTDATA]exBase+V4.4+安装说明文档.pdf](/usr/uploads/2024/12/2793356904.pdf)启用、停止、重启数据库:切换到vastbase用户 vb_ctl <start/stop/restart>连接数据库切换到vastbase用户[root@KylinV10 ~]# su vastbase [vastbase@KylinV10 root]$ vsql -r vsql ((Vastbase G100 V2.2 (Build 15) Release) compiled at 2024-09-26 15:32:03 commit 22518 last mr ) 非SSL连接(安全性要求高时,建议使用SSL连接) 输入 "help" 来获取帮助信息。 vastbase-# \q [vastbase@KylinV10 root]$ vsql -d vastbase -p 5432 vsql ((Vastbase G100 V2.2 (Build 15) Release) compiled at 2024-09-26 15:32:03 commit 22518 last mr ) 非SSL连接(安全性要求高时,建议使用SSL连接) 输入 "help" 来获取帮助信息。 创建库 vastbase=# CREATE USER ixjkj WITH PASSWORD "Xj@123456"; CREATE ROLE vastbase=# GRANT ALL PRIVILEGES TO admin; ALTER ROLE vastbase=# CREATE DATABASE a_lssj OWNER admin; CREATE DATABASE vastbase=# CREATE DATABASE a_hzgdd OWNER admin; CREATE DATABASE vastbase=#以下是几个备份工具的测试操作记录{card-list}{card-list-item}vsql -c -d xj_test -p 5432 -f backup_all.sql vsql -d xj_test -p 5432 -f backup_all.sql vb_probackup init -B /home/vastbase/backup_test vb_probackup show-config -B /home/vastbase/backup_test -D /home/vastbase/data/vastbase/base --instance=my_vastbase_backup_test 全库备份: pg_dump -U ixjkj -W Xj@123456 -h 192.168.0.204 -p5432 -f /home/vastbase/backup_test/backup_A xj_hzgdd 全库恢复 pg_restore -U ixjkj -h 192.168.0.204 -p5432 -C -1 -t xj_hzgdd /home/vastbase/backup_test/backup_A vb_restore -d xj_hzgdd /home/vastbase/backup_test/backup_A -c vb_restore -d vastbase -C /home/vastbase/backup_test/backup_A vsql -d xj_hzgdd -p 5432 -f /home/vastbase/backup_test/backup_A vsql -d xj_lssj -p 5432 -f /home/vastbase/backup_test/backup_A{/card-list-item}{card-list-item} 列表二内容{/card-list-item}{/card-list}
海量数据库安装使用 安装完毕安装指南[[VASTDATA]Vastbase+G100+V2.2+安装升级指南.pdf](/usr/uploads/2024/12/571749712.pdf)用户手册[[VASTDATA]Vastbase+Data+Studio+V3.3.1+用户手册.pdf](/usr/uploads/2024/12/629516846.pdf)和工具使用手册[[VASTDATA]exBase+V4.4+安装说明文档.pdf](/usr/uploads/2024/12/2793356904.pdf)启用、停止、重启数据库:切换到vastbase用户 vb_ctl <start/stop/restart>连接数据库切换到vastbase用户[root@KylinV10 ~]# su vastbase [vastbase@KylinV10 root]$ vsql -r vsql ((Vastbase G100 V2.2 (Build 15) Release) compiled at 2024-09-26 15:32:03 commit 22518 last mr ) 非SSL连接(安全性要求高时,建议使用SSL连接) 输入 "help" 来获取帮助信息。 vastbase-# \q [vastbase@KylinV10 root]$ vsql -d vastbase -p 5432 vsql ((Vastbase G100 V2.2 (Build 15) Release) compiled at 2024-09-26 15:32:03 commit 22518 last mr ) 非SSL连接(安全性要求高时,建议使用SSL连接) 输入 "help" 来获取帮助信息。 创建库 vastbase=# CREATE USER ixjkj WITH PASSWORD "Xj@123456"; CREATE ROLE vastbase=# GRANT ALL PRIVILEGES TO admin; ALTER ROLE vastbase=# CREATE DATABASE a_lssj OWNER admin; CREATE DATABASE vastbase=# CREATE DATABASE a_hzgdd OWNER admin; CREATE DATABASE vastbase=#以下是几个备份工具的测试操作记录{card-list}{card-list-item}vsql -c -d xj_test -p 5432 -f backup_all.sql vsql -d xj_test -p 5432 -f backup_all.sql vb_probackup init -B /home/vastbase/backup_test vb_probackup show-config -B /home/vastbase/backup_test -D /home/vastbase/data/vastbase/base --instance=my_vastbase_backup_test 全库备份: pg_dump -U ixjkj -W Xj@123456 -h 192.168.0.204 -p5432 -f /home/vastbase/backup_test/backup_A xj_hzgdd 全库恢复 pg_restore -U ixjkj -h 192.168.0.204 -p5432 -C -1 -t xj_hzgdd /home/vastbase/backup_test/backup_A vb_restore -d xj_hzgdd /home/vastbase/backup_test/backup_A -c vb_restore -d vastbase -C /home/vastbase/backup_test/backup_A vsql -d xj_hzgdd -p 5432 -f /home/vastbase/backup_test/backup_A vsql -d xj_lssj -p 5432 -f /home/vastbase/backup_test/backup_A{/card-list-item}{card-list-item} 列表二内容{/card-list-item}{/card-list} -
 Ubuntu初始设置 {collapse}{collapse-item label="启用root登入" open}设置root密码sudo passwd root切换命令行至rootsu root注释以下文件内容打开这个文件 --需要提前安装nano、vim 如果没有安装 使用vi编辑nano /etc/ssh/sshd_config修改 ... #PermitRootLogin prohibit-password PermitRootLogin yes # 允许root直接登录 ... #PermitEmptyPasswords no PermitEmptyPasswords no # 因为设置了root密码,所以需要修改为no ... # 重启服务 systemctl restart ssh # 注释此行 # auth required pam_succeed_if.so user != root quiet_success可能需要重启计算机{/collapse-item}{collapse-item label="安装SSH服务"}1、更新软件包列表:sudo apt update2、安装OpenSSH服务器软件包:sudo apt install openssh-server3、确认SSH服务已经安装并正在运行:sudo systemctl status ssh4、如果服务没有自动启动,您可以使用以下命令启动它:sudo systemctl start ssh5、为了确保SSH服务在系统启动时自动启动,请使用以下命令:sudo systemctl enable ssh默认情况下,SSH服务应该已经允许您使用密码认证来进行连接。如果您想要修改SSH配置文件(例如更改默认端口或禁用root登录),您可以编辑 /etc/ssh/sshd_config 文件。安装完成后,您可以从任何支持SSH的客户端使用SSH命令进行连接:ssh username@your_server_ip{/collapse-item}{collapse-item label="折叠标题二"} 折叠内容二{/collapse-item}{collapse-item label="折叠标题二"} 折叠内容二{/collapse-item}{/collapse}
Ubuntu初始设置 {collapse}{collapse-item label="启用root登入" open}设置root密码sudo passwd root切换命令行至rootsu root注释以下文件内容打开这个文件 --需要提前安装nano、vim 如果没有安装 使用vi编辑nano /etc/ssh/sshd_config修改 ... #PermitRootLogin prohibit-password PermitRootLogin yes # 允许root直接登录 ... #PermitEmptyPasswords no PermitEmptyPasswords no # 因为设置了root密码,所以需要修改为no ... # 重启服务 systemctl restart ssh # 注释此行 # auth required pam_succeed_if.so user != root quiet_success可能需要重启计算机{/collapse-item}{collapse-item label="安装SSH服务"}1、更新软件包列表:sudo apt update2、安装OpenSSH服务器软件包:sudo apt install openssh-server3、确认SSH服务已经安装并正在运行:sudo systemctl status ssh4、如果服务没有自动启动,您可以使用以下命令启动它:sudo systemctl start ssh5、为了确保SSH服务在系统启动时自动启动,请使用以下命令:sudo systemctl enable ssh默认情况下,SSH服务应该已经允许您使用密码认证来进行连接。如果您想要修改SSH配置文件(例如更改默认端口或禁用root登录),您可以编辑 /etc/ssh/sshd_config 文件。安装完成后,您可以从任何支持SSH的客户端使用SSH命令进行连接:ssh username@your_server_ip{/collapse-item}{collapse-item label="折叠标题二"} 折叠内容二{/collapse-item}{collapse-item label="折叠标题二"} 折叠内容二{/collapse-item}{/collapse} -
 虚拟机OVA格式转换QCWO2&RAW 一、准备工具:操作环境:Windows (我用的Windows11)软件:OVFTool_x64、qemu-img v2.3.0 VMware_OVFTool_x64.zipqemuimg_jb51.rar下载地址:https://pan.baidu.com/s/1hB-LTWClr_mwVRR61BAWIw提取码:pqd3二、安装工具安装OVFTool_x64和qemu-img v2.3.0这两个软件,都是默认安装在这里不详细描述三、模板转换第一步骤:“WinServer2022.ova”是我需要转换的文件放入OVFTool_x64安装目录,如下图:Windows下管理员运行CMD程序进入OVFTool_x64安装目录输入:ovftool.exe WinServer2022.ova WinServer2022.ovf如下图等待数分钟后,在当前目录下会生成两个文件,如下图所示:完成OVA向OVF的转换后,可以使用第二个工具qemu-img v2.3.0把第一步骤得到的VMDK格式文件转换为qcow2格式即可,如下图:我这里转了qcow2和img。命令格式:qemu-img.exe convert file(文件名).vmdk -O(大写字母) qcow2 file(转换后输入的文件名).qcow2qemu-img.exe convert WinServer2022-disk1.vmdk -O qcow2 WinServer2022-disk1.qcow2{lamp/}linux下转换查看格式 qemu-img info xxx.imgqemu-img convert -f vmdk -O qcow2 WinServer2022-disk1.vmdk WinServer2022-un-disk1.imgroot@PowerEdge:/mnt/user/isos# qemu-img convert -f vmdk -O qcow2 WinServer2022-disk1.vmdk WinServer2022-un-disk1.img root@PowerEdge:/mnt/user/isos# ls CentOS-7-x86_64-DVD-2009.iso WinServer2022-un-disk1.img zh-cn_windows_server_2022_x64_dvd_6c73507d.iso SW_DVD9_WIN_ENT_LTSC_2021_64BIT_ChnSimp_MLF_X22-84402.ISO ubuntu-23.04-desktop-amd64.iso WinServer2022-disk1.vmdk* 操作记录Microsoft Windows [版本 10.0.22631.3880] (c) Microsoft Corporation。保留所有权利。 F:\VMware_OVFTool_x64\OVFTool>ovftool.exe WinServer2022-8.ova WinServer2022-8.ovf Opening OVA source: WinServer2022-8.ova Opening OVF target: WinServer2022-8.ovf Writing OVF package: WinServer2022-8.ovf Disk Transfer Completed Warning: No manifest file Completed successfully F:\VMware_OVFTool_x64\OVFTool>qemu-img.exe convert WinServer2022-8-disk1.vmdk -O qcow2 WinServer2022-8-disk1.img F:\VMware_OVFTool_x64\OVFTool>ovftool.exe WinServer2022-10.ova WinServer2022-10.ovf Opening OVA source: WinServer2022-10.ova Opening OVF target: WinServer2022-10.ovf Writing OVF package: WinServer2022-10.ovf Disk Transfer Completed Warning: No manifest file Completed successfully F:\VMware_OVFTool_x64\OVFTool>qemu-img.exe convert WinServer2022-10-disk1.vmdk -O qcow2 WinServer2022-10-disk1.img F:\VMware_OVFTool_x64\OVFTool>ovftool.exe WinServer2022-9.ova WinServer2022-9.ovf Opening OVA source: WinServer2022-9.ova Opening OVF target: WinServer2022-9.ovf Writing OVF package: WinServer2022-9.ovf Disk Transfer Completed Warning: No manifest file Completed successfully F:\VMware_OVFTool_x64\OVFTool>qemu-img.exe convert WinServer2022-9-disk1.vmdk -O qcow2 WinServer2022-9-disk1.img F:\VMware_OVFTool_x64\OVFTool>
虚拟机OVA格式转换QCWO2&RAW 一、准备工具:操作环境:Windows (我用的Windows11)软件:OVFTool_x64、qemu-img v2.3.0 VMware_OVFTool_x64.zipqemuimg_jb51.rar下载地址:https://pan.baidu.com/s/1hB-LTWClr_mwVRR61BAWIw提取码:pqd3二、安装工具安装OVFTool_x64和qemu-img v2.3.0这两个软件,都是默认安装在这里不详细描述三、模板转换第一步骤:“WinServer2022.ova”是我需要转换的文件放入OVFTool_x64安装目录,如下图:Windows下管理员运行CMD程序进入OVFTool_x64安装目录输入:ovftool.exe WinServer2022.ova WinServer2022.ovf如下图等待数分钟后,在当前目录下会生成两个文件,如下图所示:完成OVA向OVF的转换后,可以使用第二个工具qemu-img v2.3.0把第一步骤得到的VMDK格式文件转换为qcow2格式即可,如下图:我这里转了qcow2和img。命令格式:qemu-img.exe convert file(文件名).vmdk -O(大写字母) qcow2 file(转换后输入的文件名).qcow2qemu-img.exe convert WinServer2022-disk1.vmdk -O qcow2 WinServer2022-disk1.qcow2{lamp/}linux下转换查看格式 qemu-img info xxx.imgqemu-img convert -f vmdk -O qcow2 WinServer2022-disk1.vmdk WinServer2022-un-disk1.imgroot@PowerEdge:/mnt/user/isos# qemu-img convert -f vmdk -O qcow2 WinServer2022-disk1.vmdk WinServer2022-un-disk1.img root@PowerEdge:/mnt/user/isos# ls CentOS-7-x86_64-DVD-2009.iso WinServer2022-un-disk1.img zh-cn_windows_server_2022_x64_dvd_6c73507d.iso SW_DVD9_WIN_ENT_LTSC_2021_64BIT_ChnSimp_MLF_X22-84402.ISO ubuntu-23.04-desktop-amd64.iso WinServer2022-disk1.vmdk* 操作记录Microsoft Windows [版本 10.0.22631.3880] (c) Microsoft Corporation。保留所有权利。 F:\VMware_OVFTool_x64\OVFTool>ovftool.exe WinServer2022-8.ova WinServer2022-8.ovf Opening OVA source: WinServer2022-8.ova Opening OVF target: WinServer2022-8.ovf Writing OVF package: WinServer2022-8.ovf Disk Transfer Completed Warning: No manifest file Completed successfully F:\VMware_OVFTool_x64\OVFTool>qemu-img.exe convert WinServer2022-8-disk1.vmdk -O qcow2 WinServer2022-8-disk1.img F:\VMware_OVFTool_x64\OVFTool>ovftool.exe WinServer2022-10.ova WinServer2022-10.ovf Opening OVA source: WinServer2022-10.ova Opening OVF target: WinServer2022-10.ovf Writing OVF package: WinServer2022-10.ovf Disk Transfer Completed Warning: No manifest file Completed successfully F:\VMware_OVFTool_x64\OVFTool>qemu-img.exe convert WinServer2022-10-disk1.vmdk -O qcow2 WinServer2022-10-disk1.img F:\VMware_OVFTool_x64\OVFTool>ovftool.exe WinServer2022-9.ova WinServer2022-9.ovf Opening OVA source: WinServer2022-9.ova Opening OVF target: WinServer2022-9.ovf Writing OVF package: WinServer2022-9.ovf Disk Transfer Completed Warning: No manifest file Completed successfully F:\VMware_OVFTool_x64\OVFTool>qemu-img.exe convert WinServer2022-9-disk1.vmdk -O qcow2 WinServer2022-9-disk1.img F:\VMware_OVFTool_x64\OVFTool> -

-
 Ubuntu下安装sqlplus命令行工具 方式一1、下载安装包从官网下载 Instant Client for Linux x86-64 (64-bit) 根据服务端版本而下载最优版本,以Version 11.2.0.4.0为例。下载了instantclient-basic-linux.x64-11.2.0.4.0.zip instantclient-sqlplus-linux.x64-11.2.0.4.0.zip两个zip压缩包。2、解压将压缩包放入/usr/local目录解压命令:unzip instantclient-sqlplus-linux.x64-11.2.0.4.0.zip -d /usr/local unzip instantclient-basic-linux.x64-11.2.0.4.0.zip -d /usr/local3、把解压出来的目录名instantclient_21_8改成sqlplus进入 /usr/local 目录修改名称root@eBOX-Ubuntu:/usr/local# mv instantclient_11_2 sqlplus4、进入sqlplus目录 cd /usr/local/sqlplus ,执行以下命令:#创建lib目录 mkdir lib #移动文件至lib目录 mv *.so* lib #赋予执行权限 chmod +x sqlplus #创建文件链接 ln -s /usr/local/sqlplus/sqlplus /usr/bin5、设置环境变量#编辑变量文件《全局/用户环境变量 ~/.bash_profile ~/.bashrc 或 ~/.profile根据系统不同》 nano ~/.bash_profile #最后一行添加 export LD_LIBRARY_PATH=$LD_LIBRARY_PATH:/usr/local/sqlplus/lib #重新加载配置文件 source ~/.bash_profile6、验证测试sqlplus /nologroot@eBOX-Ubuntu:/usr/local/sqlplus# sqlplus /nolog sqlplus: error while loading shared libraries: libaio.so.1: cannot open shared object file: No such file or directory指出 SQLPlus 在尝试加载所需的共享库 libaio.so.1 时遇到了问题,因为它找不到这个文件。libaio.so.1 是 Linux 系统中的异步 I/O 库文件。sudo updatedb # 更新locate数据库 locate libaio.so.1 sudo apt-get update sudo apt-get install libaio1 #安装缺失的库OK7、中文乱码字符集问题SELECT * FROM nls_database_parameters WHERE parameter = 'NLS_CHARACTERSET';1、在系统环境变量中设置NLS_LANG参数来指定SQLPLUS的字符集nano ~/.bash_profile export NLS_LANG=AMERICAN_AMERICA.AL32UTF8 source ~/.bash_profile2、在sqlplus会话中设置字符集ALTER SESSION SET NLS_LANGUAGE = 'AMERICAN'; ALTER SESSION SET NLS_TERRITORY = 'AMERICA'; ALTER SESSION SET NLS_CHARACTERSET = 'AL32UTF8';方式二rpm包安装https://blog.csdn.net/ethnicitybeta/article/details/131580771
Ubuntu下安装sqlplus命令行工具 方式一1、下载安装包从官网下载 Instant Client for Linux x86-64 (64-bit) 根据服务端版本而下载最优版本,以Version 11.2.0.4.0为例。下载了instantclient-basic-linux.x64-11.2.0.4.0.zip instantclient-sqlplus-linux.x64-11.2.0.4.0.zip两个zip压缩包。2、解压将压缩包放入/usr/local目录解压命令:unzip instantclient-sqlplus-linux.x64-11.2.0.4.0.zip -d /usr/local unzip instantclient-basic-linux.x64-11.2.0.4.0.zip -d /usr/local3、把解压出来的目录名instantclient_21_8改成sqlplus进入 /usr/local 目录修改名称root@eBOX-Ubuntu:/usr/local# mv instantclient_11_2 sqlplus4、进入sqlplus目录 cd /usr/local/sqlplus ,执行以下命令:#创建lib目录 mkdir lib #移动文件至lib目录 mv *.so* lib #赋予执行权限 chmod +x sqlplus #创建文件链接 ln -s /usr/local/sqlplus/sqlplus /usr/bin5、设置环境变量#编辑变量文件《全局/用户环境变量 ~/.bash_profile ~/.bashrc 或 ~/.profile根据系统不同》 nano ~/.bash_profile #最后一行添加 export LD_LIBRARY_PATH=$LD_LIBRARY_PATH:/usr/local/sqlplus/lib #重新加载配置文件 source ~/.bash_profile6、验证测试sqlplus /nologroot@eBOX-Ubuntu:/usr/local/sqlplus# sqlplus /nolog sqlplus: error while loading shared libraries: libaio.so.1: cannot open shared object file: No such file or directory指出 SQLPlus 在尝试加载所需的共享库 libaio.so.1 时遇到了问题,因为它找不到这个文件。libaio.so.1 是 Linux 系统中的异步 I/O 库文件。sudo updatedb # 更新locate数据库 locate libaio.so.1 sudo apt-get update sudo apt-get install libaio1 #安装缺失的库OK7、中文乱码字符集问题SELECT * FROM nls_database_parameters WHERE parameter = 'NLS_CHARACTERSET';1、在系统环境变量中设置NLS_LANG参数来指定SQLPLUS的字符集nano ~/.bash_profile export NLS_LANG=AMERICAN_AMERICA.AL32UTF8 source ~/.bash_profile2、在sqlplus会话中设置字符集ALTER SESSION SET NLS_LANGUAGE = 'AMERICAN'; ALTER SESSION SET NLS_TERRITORY = 'AMERICA'; ALTER SESSION SET NLS_CHARACTERSET = 'AL32UTF8';方式二rpm包安装https://blog.csdn.net/ethnicitybeta/article/details/131580771