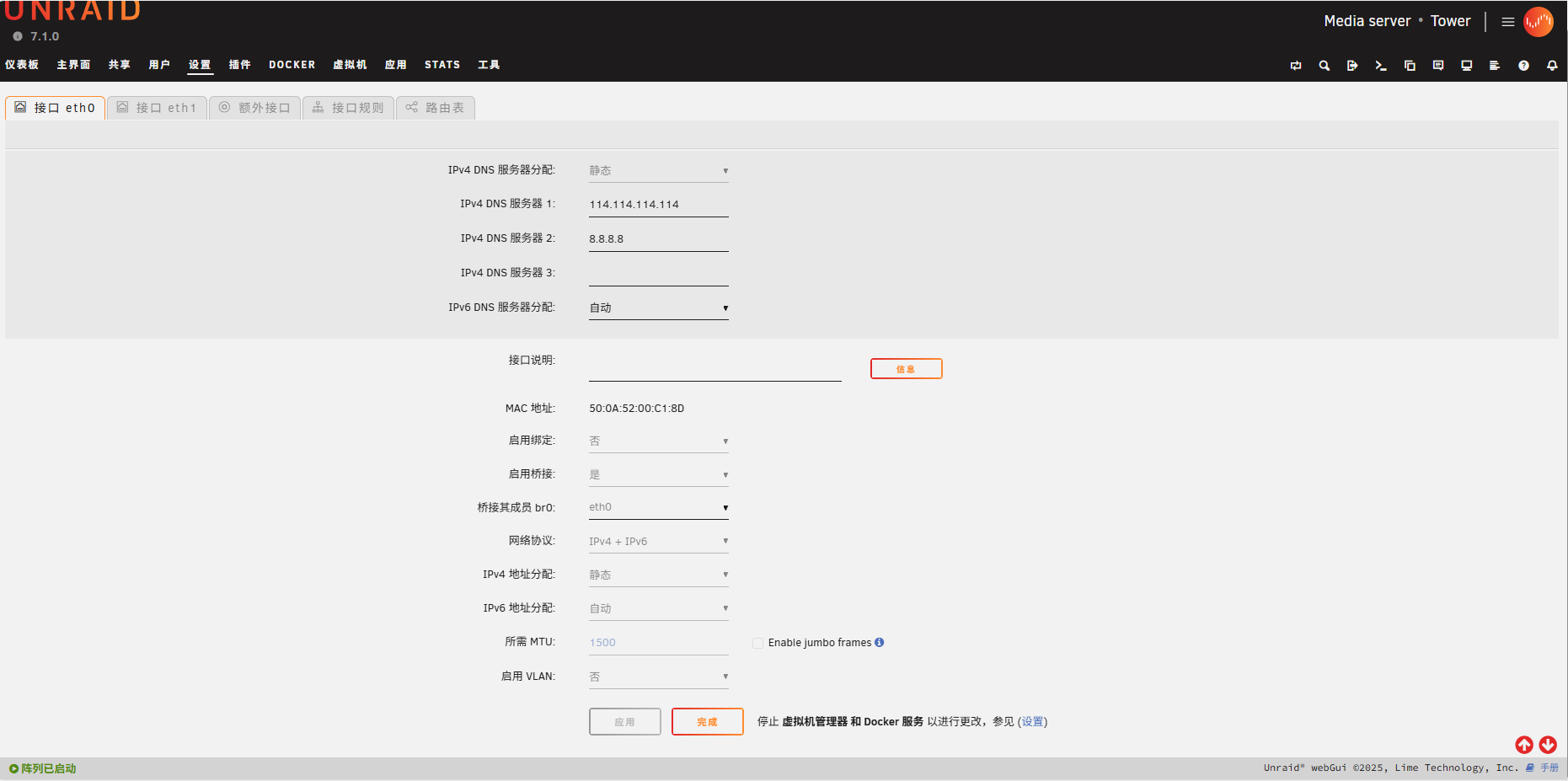搜索到
20
篇与
unRAID
的结果
-
 记录解决疑难杂症一次-qBittorrent无法写入Unraid挂载的USB磁盘 旧设备拆下一盘一块。该硬盘原先插在另一台unraid上面做下载盘使用。找来硬盘盒插上新的机器上挂载正常,以前的文件都还在/dev/sdc1 1.9T 20G 1.8T 2% /mnt/disks/TO_Exter_nal_USB_3.0好了,开始配置qbittorrent下载目录,映射到/mnt/disks/TO_Exter_nal_USB_3.0/downloads一顿操作一切正常。上传种子文件开始下载工作,问题来了启动任务就报错,至于什么错也没提示先检查qbittorrent端口……正常路由映射端口……正常难道是qbittorrent没有写入权限吗,随配置PUID和PGID……还是报错删除容器重新部还是报错找来Kimi问了问题,按他提示一顿操作还是报错最后去找deepseek他提示了一点chmod -R 777 /mnt/disks/USB_DISK chown -R nobody:users /mnt/disks/USB_DISK这条命令chown -R nobody:users /mnt/disks/TO_Exter_nal_USB_3.0的作用是修改 USB 盘的所有者和所属组,使其与 Unraid 的默认权限匹配,从而允许 qBittorrent(通常以 nobody 用户运行)写入数据。恍然大悟,这块盘旧机器使用过所有者和组与现在不同了。
记录解决疑难杂症一次-qBittorrent无法写入Unraid挂载的USB磁盘 旧设备拆下一盘一块。该硬盘原先插在另一台unraid上面做下载盘使用。找来硬盘盒插上新的机器上挂载正常,以前的文件都还在/dev/sdc1 1.9T 20G 1.8T 2% /mnt/disks/TO_Exter_nal_USB_3.0好了,开始配置qbittorrent下载目录,映射到/mnt/disks/TO_Exter_nal_USB_3.0/downloads一顿操作一切正常。上传种子文件开始下载工作,问题来了启动任务就报错,至于什么错也没提示先检查qbittorrent端口……正常路由映射端口……正常难道是qbittorrent没有写入权限吗,随配置PUID和PGID……还是报错删除容器重新部还是报错找来Kimi问了问题,按他提示一顿操作还是报错最后去找deepseek他提示了一点chmod -R 777 /mnt/disks/USB_DISK chown -R nobody:users /mnt/disks/USB_DISK这条命令chown -R nobody:users /mnt/disks/TO_Exter_nal_USB_3.0的作用是修改 USB 盘的所有者和所属组,使其与 Unraid 的默认权限匹配,从而允许 qBittorrent(通常以 nobody 用户运行)写入数据。恍然大悟,这块盘旧机器使用过所有者和组与现在不同了。 -
 unRAID配置macvlan让qBittorent走直连 {lamp/}第一种宿主机unRAID网关走的clash代理。qbittorrent下载希望能绕过翻找了许多案例,最终参考 qBittorent 直连配置方法 的方法version: "3.5" services: qbittorrent: image: lscr.io/linuxserver/qbittorrent:latest container_name: qbittorrent environment: - PUID=1000 - PGID=1000 - TZ=Asia/Shanghai - WEBUI_PORT=8889 - TORRENTING_PORT=6881 volumes: - /mnt/user/appdata/qbittorrent/config:/config - /mnt/user/downloads:/downloads ports: - 8889:8080 - 6881:6881 - 6881:6881/udp networks: pt_network: ipv4_address: 192.168.0.212 restart: unless-stopped networks: pt_network: driver: macvlan driver_opts: parent: br0 ipam: config: - subnet: 192.168.0.0/24 gateway: 192.168.0.1 # 容器专用网关 ip_range: 192.168.0.210/28 # 若无需 IPv6,可删除以下部分 #- subnet: fd0d:7eb5:2afd::/64 #- gateway: fd0d:7eb5:2afd::1移除旧的qBittorent,重命名config文件夹待compose拉取部署完成后再停止容器,将旧的qBittorent下列表文件复制到新的文件夹里头。下载做种列表存在 BT_backup文件夹中。{lamp/}第二种搞了一台双网口的设备做测试,插上两个网线。eth0,ip192.168.0.135 系统默认使用,走的代理网关192.168.0.254eth0,ip192.168.0.136 准备给qBittorent使用用于下载,不走代理,网关192.168.0.1设置好后保存。来到docker设置里,Docker自定义网络类型选了ip vlan,不要选macvlan不是很懂,没搞成。然后蓝色框部分不要启用!!!开启后docker选择网络会失败,不知道什么原因,没有深究。设置好后保存。启动阵列。 来到终端页面或者使用ssh工具,创建一个网络pt_network,名字随便取。docker network create -d macvlan \ --subnet=192.168.0.0/24 \ --gateway=192.168.0.1 \ --ip-range=192.168.0.128/26 \ #ip范围 -o parent=brX \ #这个X是桥接的网口 pt_network检查网络docker network inspect pt_network | grep -A 10 IPAMOK创建网络完成。开始创建docker容器,并选择使用刚刚创建的网络。注意固定ip范围安装完后正常运行。进入容器终端验证一下:docker exec -it qbittorrent sh查看路由表(网关即 default 对应的 IP):ip route show 或: bash route -n输出示例:default via 192.168.0.1 dev eth0 # 网关是 192.168.0.1 192.168.0.0/24 dev eth0 proto kernel scope link src 192.168.0.132OK大功告成~ 保险起见再去猫咪里面把该ip添加到黑名单。
unRAID配置macvlan让qBittorent走直连 {lamp/}第一种宿主机unRAID网关走的clash代理。qbittorrent下载希望能绕过翻找了许多案例,最终参考 qBittorent 直连配置方法 的方法version: "3.5" services: qbittorrent: image: lscr.io/linuxserver/qbittorrent:latest container_name: qbittorrent environment: - PUID=1000 - PGID=1000 - TZ=Asia/Shanghai - WEBUI_PORT=8889 - TORRENTING_PORT=6881 volumes: - /mnt/user/appdata/qbittorrent/config:/config - /mnt/user/downloads:/downloads ports: - 8889:8080 - 6881:6881 - 6881:6881/udp networks: pt_network: ipv4_address: 192.168.0.212 restart: unless-stopped networks: pt_network: driver: macvlan driver_opts: parent: br0 ipam: config: - subnet: 192.168.0.0/24 gateway: 192.168.0.1 # 容器专用网关 ip_range: 192.168.0.210/28 # 若无需 IPv6,可删除以下部分 #- subnet: fd0d:7eb5:2afd::/64 #- gateway: fd0d:7eb5:2afd::1移除旧的qBittorent,重命名config文件夹待compose拉取部署完成后再停止容器,将旧的qBittorent下列表文件复制到新的文件夹里头。下载做种列表存在 BT_backup文件夹中。{lamp/}第二种搞了一台双网口的设备做测试,插上两个网线。eth0,ip192.168.0.135 系统默认使用,走的代理网关192.168.0.254eth0,ip192.168.0.136 准备给qBittorent使用用于下载,不走代理,网关192.168.0.1设置好后保存。来到docker设置里,Docker自定义网络类型选了ip vlan,不要选macvlan不是很懂,没搞成。然后蓝色框部分不要启用!!!开启后docker选择网络会失败,不知道什么原因,没有深究。设置好后保存。启动阵列。 来到终端页面或者使用ssh工具,创建一个网络pt_network,名字随便取。docker network create -d macvlan \ --subnet=192.168.0.0/24 \ --gateway=192.168.0.1 \ --ip-range=192.168.0.128/26 \ #ip范围 -o parent=brX \ #这个X是桥接的网口 pt_network检查网络docker network inspect pt_network | grep -A 10 IPAMOK创建网络完成。开始创建docker容器,并选择使用刚刚创建的网络。注意固定ip范围安装完后正常运行。进入容器终端验证一下:docker exec -it qbittorrent sh查看路由表(网关即 default 对应的 IP):ip route show 或: bash route -n输出示例:default via 192.168.0.1 dev eth0 # 网关是 192.168.0.1 192.168.0.0/24 dev eth0 proto kernel scope link src 192.168.0.132OK大功告成~ 保险起见再去猫咪里面把该ip添加到黑名单。 -
 将物理机Windows11操作系统迁移到unRAID虚拟机 需要使用DiskGenius等软件第一步:在DiskGenius中打开VMware虚拟机界面在需要迁移系统的物理电脑上打开DiskGenius软件,然后点击"工具",找到"虚拟化当前系统到VMware虚拟机"自动获取计算机名称,处理器数量、内存等其它选项先不用管。点击“创建磁盘”找好保存位置,其它选项保持默认,点击“创建”回到这个界面确认路径后,再点击“创建”来到“系统迁移设置”再次确认“源磁盘”和“目标磁盘”无误后点击“开始”开始迁移默认“热迁移”即可,也可进入PE……迁移过程看读写速度,正常不会很长时间。没有截图导出后:打开导出目录,有vmdk和vmx格式的两个文件。第二步需要把它转换成unRAID使用的“img”磁盘映像文件格式,并将它改为qcow2或raw的虚拟硬盘文件格式。如果在Windows上操作这里需要使用到OVFTool_x64、qemu-img v2.3.0两款软件。如果直接在unRAID上则另说。我把这两款软件连同迁移创建出来的虚拟磁盘到同一目录下了。使用管理员权限运行命令提示符进入所在目录执行转换命令:qemu-img.exe convert PANY7000_VM.vmdk -O qcow2 PANY7000_VM-disk1.img这里没有进度条,时间根据大小而长短不一完成后目录里多了一个转换后的“img”文件。第三步将转换好img磁盘映像文件传到unRAID,便于自己管理的目录就行。建议不要用unRAID那个文件管理器传输,太慢了。开始创建虚拟机1、添加虚拟机,设置好CPU、内存,机器类型默认i440fx。bios项要注意,如果创建Windows11默认会选择OVMF TPM,需要将其改成OVMF。挂载VirtIO 驱动程序 ISO文件的路径,VirtIO 驱动程序光盘总线选择SATA2、硬盘项,主要 虚拟磁盘位置选择转换好并传到unRAID的磁盘映像文件img主要 虚拟磁盘总线选择SATA,其它默认。3、其它项 如磁盘2、声卡、网卡、显卡等默认即可。检查一下设置然后创建虚拟机,把创建并启动去掉不勾选。好,创建完成后回到虚拟机列表界面再次点击刚创建好的虚拟机,选择“编辑”进入编辑页面,点击右上角“表单视图”旁边的按钮进入“XML视图”在XML视图里找到我们自定路径的“disk”标签项,修改其中的type='raw',把它改成type='qcow2',因为我们在转换磁盘映像文件的时候《qemu-img.exe convert PANY7000_VM.vmdk -O qcow2 PANY7000_VM-disk1.img》格式已经确定为qcow2。修改完成后拉到最底下,点击“更新”按钮更新虚拟机。回到虚拟机列表界面启动虚拟机,完成。
将物理机Windows11操作系统迁移到unRAID虚拟机 需要使用DiskGenius等软件第一步:在DiskGenius中打开VMware虚拟机界面在需要迁移系统的物理电脑上打开DiskGenius软件,然后点击"工具",找到"虚拟化当前系统到VMware虚拟机"自动获取计算机名称,处理器数量、内存等其它选项先不用管。点击“创建磁盘”找好保存位置,其它选项保持默认,点击“创建”回到这个界面确认路径后,再点击“创建”来到“系统迁移设置”再次确认“源磁盘”和“目标磁盘”无误后点击“开始”开始迁移默认“热迁移”即可,也可进入PE……迁移过程看读写速度,正常不会很长时间。没有截图导出后:打开导出目录,有vmdk和vmx格式的两个文件。第二步需要把它转换成unRAID使用的“img”磁盘映像文件格式,并将它改为qcow2或raw的虚拟硬盘文件格式。如果在Windows上操作这里需要使用到OVFTool_x64、qemu-img v2.3.0两款软件。如果直接在unRAID上则另说。我把这两款软件连同迁移创建出来的虚拟磁盘到同一目录下了。使用管理员权限运行命令提示符进入所在目录执行转换命令:qemu-img.exe convert PANY7000_VM.vmdk -O qcow2 PANY7000_VM-disk1.img这里没有进度条,时间根据大小而长短不一完成后目录里多了一个转换后的“img”文件。第三步将转换好img磁盘映像文件传到unRAID,便于自己管理的目录就行。建议不要用unRAID那个文件管理器传输,太慢了。开始创建虚拟机1、添加虚拟机,设置好CPU、内存,机器类型默认i440fx。bios项要注意,如果创建Windows11默认会选择OVMF TPM,需要将其改成OVMF。挂载VirtIO 驱动程序 ISO文件的路径,VirtIO 驱动程序光盘总线选择SATA2、硬盘项,主要 虚拟磁盘位置选择转换好并传到unRAID的磁盘映像文件img主要 虚拟磁盘总线选择SATA,其它默认。3、其它项 如磁盘2、声卡、网卡、显卡等默认即可。检查一下设置然后创建虚拟机,把创建并启动去掉不勾选。好,创建完成后回到虚拟机列表界面再次点击刚创建好的虚拟机,选择“编辑”进入编辑页面,点击右上角“表单视图”旁边的按钮进入“XML视图”在XML视图里找到我们自定路径的“disk”标签项,修改其中的type='raw',把它改成type='qcow2',因为我们在转换磁盘映像文件的时候《qemu-img.exe convert PANY7000_VM.vmdk -O qcow2 PANY7000_VM-disk1.img》格式已经确定为qcow2。修改完成后拉到最底下,点击“更新”按钮更新虚拟机。回到虚拟机列表界面启动虚拟机,完成。 -
 虚拟机OVA格式转换QCWO2&RAW 一、准备工具:操作环境:Windows (我用的Windows11)软件:OVFTool_x64、qemu-img v2.3.0 VMware_OVFTool_x64.zipqemuimg_jb51.rar下载地址:https://pan.baidu.com/s/1hB-LTWClr_mwVRR61BAWIw提取码:pqd3二、安装工具安装OVFTool_x64和qemu-img v2.3.0这两个软件,都是默认安装在这里不详细描述三、模板转换第一步骤:“WinServer2022.ova”是我需要转换的文件放入OVFTool_x64安装目录,如下图:Windows下管理员运行CMD程序进入OVFTool_x64安装目录输入:ovftool.exe WinServer2022.ova WinServer2022.ovf如下图等待数分钟后,在当前目录下会生成两个文件,如下图所示:完成OVA向OVF的转换后,可以使用第二个工具qemu-img v2.3.0把第一步骤得到的VMDK格式文件转换为qcow2格式即可,如下图:我这里转了qcow2和img。命令格式:qemu-img.exe convert file(文件名).vmdk -O(大写字母) qcow2 file(转换后输入的文件名).qcow2qemu-img.exe convert WinServer2022-disk1.vmdk -O qcow2 WinServer2022-disk1.qcow2{lamp/}linux下转换查看格式 qemu-img info xxx.imgqemu-img convert -f vmdk -O qcow2 WinServer2022-disk1.vmdk WinServer2022-un-disk1.imgroot@PowerEdge:/mnt/user/isos# qemu-img convert -f vmdk -O qcow2 WinServer2022-disk1.vmdk WinServer2022-un-disk1.img root@PowerEdge:/mnt/user/isos# ls CentOS-7-x86_64-DVD-2009.iso WinServer2022-un-disk1.img zh-cn_windows_server_2022_x64_dvd_6c73507d.iso SW_DVD9_WIN_ENT_LTSC_2021_64BIT_ChnSimp_MLF_X22-84402.ISO ubuntu-23.04-desktop-amd64.iso WinServer2022-disk1.vmdk* 操作记录Microsoft Windows [版本 10.0.22631.3880] (c) Microsoft Corporation。保留所有权利。 F:\VMware_OVFTool_x64\OVFTool>ovftool.exe WinServer2022-8.ova WinServer2022-8.ovf Opening OVA source: WinServer2022-8.ova Opening OVF target: WinServer2022-8.ovf Writing OVF package: WinServer2022-8.ovf Disk Transfer Completed Warning: No manifest file Completed successfully F:\VMware_OVFTool_x64\OVFTool>qemu-img.exe convert WinServer2022-8-disk1.vmdk -O qcow2 WinServer2022-8-disk1.img F:\VMware_OVFTool_x64\OVFTool>ovftool.exe WinServer2022-10.ova WinServer2022-10.ovf Opening OVA source: WinServer2022-10.ova Opening OVF target: WinServer2022-10.ovf Writing OVF package: WinServer2022-10.ovf Disk Transfer Completed Warning: No manifest file Completed successfully F:\VMware_OVFTool_x64\OVFTool>qemu-img.exe convert WinServer2022-10-disk1.vmdk -O qcow2 WinServer2022-10-disk1.img F:\VMware_OVFTool_x64\OVFTool>ovftool.exe WinServer2022-9.ova WinServer2022-9.ovf Opening OVA source: WinServer2022-9.ova Opening OVF target: WinServer2022-9.ovf Writing OVF package: WinServer2022-9.ovf Disk Transfer Completed Warning: No manifest file Completed successfully F:\VMware_OVFTool_x64\OVFTool>qemu-img.exe convert WinServer2022-9-disk1.vmdk -O qcow2 WinServer2022-9-disk1.img F:\VMware_OVFTool_x64\OVFTool>
虚拟机OVA格式转换QCWO2&RAW 一、准备工具:操作环境:Windows (我用的Windows11)软件:OVFTool_x64、qemu-img v2.3.0 VMware_OVFTool_x64.zipqemuimg_jb51.rar下载地址:https://pan.baidu.com/s/1hB-LTWClr_mwVRR61BAWIw提取码:pqd3二、安装工具安装OVFTool_x64和qemu-img v2.3.0这两个软件,都是默认安装在这里不详细描述三、模板转换第一步骤:“WinServer2022.ova”是我需要转换的文件放入OVFTool_x64安装目录,如下图:Windows下管理员运行CMD程序进入OVFTool_x64安装目录输入:ovftool.exe WinServer2022.ova WinServer2022.ovf如下图等待数分钟后,在当前目录下会生成两个文件,如下图所示:完成OVA向OVF的转换后,可以使用第二个工具qemu-img v2.3.0把第一步骤得到的VMDK格式文件转换为qcow2格式即可,如下图:我这里转了qcow2和img。命令格式:qemu-img.exe convert file(文件名).vmdk -O(大写字母) qcow2 file(转换后输入的文件名).qcow2qemu-img.exe convert WinServer2022-disk1.vmdk -O qcow2 WinServer2022-disk1.qcow2{lamp/}linux下转换查看格式 qemu-img info xxx.imgqemu-img convert -f vmdk -O qcow2 WinServer2022-disk1.vmdk WinServer2022-un-disk1.imgroot@PowerEdge:/mnt/user/isos# qemu-img convert -f vmdk -O qcow2 WinServer2022-disk1.vmdk WinServer2022-un-disk1.img root@PowerEdge:/mnt/user/isos# ls CentOS-7-x86_64-DVD-2009.iso WinServer2022-un-disk1.img zh-cn_windows_server_2022_x64_dvd_6c73507d.iso SW_DVD9_WIN_ENT_LTSC_2021_64BIT_ChnSimp_MLF_X22-84402.ISO ubuntu-23.04-desktop-amd64.iso WinServer2022-disk1.vmdk* 操作记录Microsoft Windows [版本 10.0.22631.3880] (c) Microsoft Corporation。保留所有权利。 F:\VMware_OVFTool_x64\OVFTool>ovftool.exe WinServer2022-8.ova WinServer2022-8.ovf Opening OVA source: WinServer2022-8.ova Opening OVF target: WinServer2022-8.ovf Writing OVF package: WinServer2022-8.ovf Disk Transfer Completed Warning: No manifest file Completed successfully F:\VMware_OVFTool_x64\OVFTool>qemu-img.exe convert WinServer2022-8-disk1.vmdk -O qcow2 WinServer2022-8-disk1.img F:\VMware_OVFTool_x64\OVFTool>ovftool.exe WinServer2022-10.ova WinServer2022-10.ovf Opening OVA source: WinServer2022-10.ova Opening OVF target: WinServer2022-10.ovf Writing OVF package: WinServer2022-10.ovf Disk Transfer Completed Warning: No manifest file Completed successfully F:\VMware_OVFTool_x64\OVFTool>qemu-img.exe convert WinServer2022-10-disk1.vmdk -O qcow2 WinServer2022-10-disk1.img F:\VMware_OVFTool_x64\OVFTool>ovftool.exe WinServer2022-9.ova WinServer2022-9.ovf Opening OVA source: WinServer2022-9.ova Opening OVF target: WinServer2022-9.ovf Writing OVF package: WinServer2022-9.ovf Disk Transfer Completed Warning: No manifest file Completed successfully F:\VMware_OVFTool_x64\OVFTool>qemu-img.exe convert WinServer2022-9-disk1.vmdk -O qcow2 WinServer2022-9-disk1.img F:\VMware_OVFTool_x64\OVFTool> -
 Unraid美化 图标1、docker图形化安装的。先找好图标png文件,自己制作裁剪好大小。这儿也有 高清仪表盘图标 例如,图标文件在 /mnt/user/appdata/icons 下,则图标地址填写 /mnt/user/appdata/icons/xxxxx.png 或者 http://127.0.0.1/mnt/user/appdata/icons/xxxxx.png,将 xxxxx 换成对应的图标名称即可。代码安装的#docker模板xml路径 cd /boot/config/plugins/dockerMan/templates-userdocker是使用代码安装的,会找不到图形化界面的,也就是不能通过上面步骤进行修改。将图标都是放在该路径下面/var/lib/docker/unraid/images先将图标命名命名规范:Docker容器名字-icon.png如:ttnode的图标就应该为:ttnode-icon.png……参考 UNRAID一篇就够!VM,Docker图标美化 2、虚拟机编辑虚拟机,在XML视图下修改 icon="default.png" 比如icon="/mnt/disk1/appdata/icons/border-radius/Plex_C.png"
Unraid美化 图标1、docker图形化安装的。先找好图标png文件,自己制作裁剪好大小。这儿也有 高清仪表盘图标 例如,图标文件在 /mnt/user/appdata/icons 下,则图标地址填写 /mnt/user/appdata/icons/xxxxx.png 或者 http://127.0.0.1/mnt/user/appdata/icons/xxxxx.png,将 xxxxx 换成对应的图标名称即可。代码安装的#docker模板xml路径 cd /boot/config/plugins/dockerMan/templates-userdocker是使用代码安装的,会找不到图形化界面的,也就是不能通过上面步骤进行修改。将图标都是放在该路径下面/var/lib/docker/unraid/images先将图标命名命名规范:Docker容器名字-icon.png如:ttnode的图标就应该为:ttnode-icon.png……参考 UNRAID一篇就够!VM,Docker图标美化 2、虚拟机编辑虚拟机,在XML视图下修改 icon="default.png" 比如icon="/mnt/disk1/appdata/icons/border-radius/Plex_C.png"